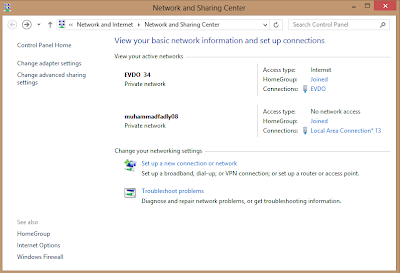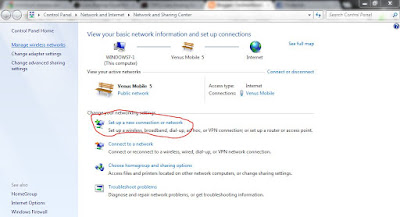kini windows 8 semakin canggih dengan beberapa fitur dan aplikasi bawaan yang mudah digunakan. akan tetapi disamping kecanggihannya tersebut, ada juga beberapa kelemahannya di antaranya vga yang tak terbaca oleh komputer (jadi harus cari di internet lagi), dan koneksi internetnya yang banyak problem (jadi harus troubleshoot problem).
tapi yang akan saya bahas kali ini adalah mengenai cara sharing internet di windows 8. mungkin anda sudah banyak menginstal aplikasi share internet seperti connectify, wifi hotspot creator dan lain sebagainya tapi belum juga bisa terkoneksi dengan PC lain ataupun Handphone anda yang menggunakan wifi.
kemarin saya sudah coba cari di berbagai situs dan mencobanya tapi belum berhasil terkoneksi.
dengan pengetahuan saya yang minim, saya mencoba dengan cara saya sendiri, tapi hampir sama dengan cara-cara yang ada di internet hanya sedikit perbedaan.
berikut cara2nya gan langsung di simak aja sambil di praktekin
1. bawah kursor pada sudut kiri bawah dan klik kanan mouse anda (untuk lebih jelasnya lihat gambar di bawah)
2.pilih command prompt (admin)
4. setelah terbuka jendela administrator:command prompt ketikkan:
netsh wlan set hostednetwork mode=allow ssid="nama wifi anda"(tanpa tanda kutip dan spasi, serta tnpa tulisan dalam kurung ini) key="key anda"(tanpa tanda kutip dan spasi, serta tnpa tulisan dalam kurung ini
contohnya :
netsh wlan set hostednetwork mode=allow ssid=muhammadfadly08 key=12345678
untuk lebih jelasnya lihat gambar di bawah5. tekan enter, lalu akan muncul hasil dari perintah tadi (seperti gambar di bawah) note: jika tidak seperti gambar di bawah tolong diperhatikan apa yang anda tulis di cmd mungkin ada yang salah
6.untuk mulai membuat wifinya ketikkan lagi perintah berikut;
netsh wlan start hostednetwork
dan jika berhasil akan tampak seperti gambar di bawah ini:7. anda telah berhasil membuat hostpotnya, tapi untuk dikoneksikan ke internet lain belum bisa. masih ada yang perlu di setting (harus sabar yahh, jangan terburu-buru, perhatikan setiap langkah yang ada.
8. lanjut langkah berikutnya
buka open network and sharing center
perhatikan gambar berikut

9. akan muncul jendela network and sharing center
bisa dilihat pada gambar di bawah.
terlihat wifi hostpotnya belum aktif alias No Network Access, berarti belum bisa di koneksikan ke komputer lain.
10. agar dapat Internet Access, pilih change adapter settings (pada network and sharing center)
11. setelah jendela network connections, selanjutnya ikuti langkah berikut.
- klik kanan jaringan yang ingin anda share. yang saya share di sini adalah jaringan modem saya
apabila jaringan wifi yang anda ingin share klik kanan wifi
- pilih properties
12. pada properties pilih sharing dan pada internet connection sharing centang allow other network users to connect throught this computer's internet connection dan klik ok.
lebih jelasnya perhatikan gambar di bawah dan sesuaikan
13. perjalanan masih panjang gan, perlu untuk merubah lagi ip adress dari local area connection *13.
klik local area connection *13 > pilih propertis
atau perhatikan gambar berikut
14. ubah ip adreess nya atau lihat gambar berikut
lihat gambar di bawah ini